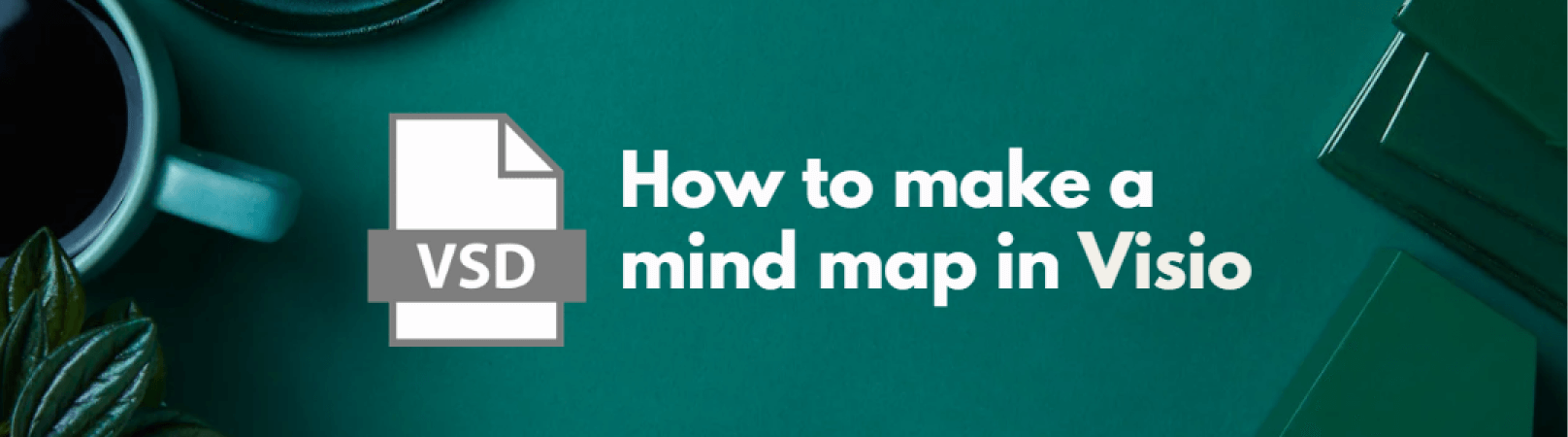
Mind Maps sind visuelle Brainstorming-Instrumente, mit denen Sie Ihre Ideen organisieren können. Diese können komplett bildhaft sein oder kurze Sätze verwenden, um eine Bedeutung zu vermitteln. Um Ihnen zu helfen, ansprechende Mind Maps zu entwerfen, gibt es verschiedene Mind Map Maker auf dem Markt.
Mit Microsoft Visio können Sie auffällige und detaillierte Mind Maps erstellen. Deshalb haben wir für Sie eine Schritt-für-Schritt-Anleitung zur Erstellung einer Mind Map in Visio erstellt, gefolgt von wichtigen Tipps zur Erstellung effektiver Mind Maps.
In diesem Artikel
Wie man eine Mind Map in Visio erstellt
Schritt 1: Erstellen Sie eine Datei
In diesem ersten Schritt erstellen Sie eine neue Datei in Visio. Folgen Sie den nachstehenden Schritten, um mit der Erstellung einer neuen Mind Map zu beginnen.
- Gehen Sie zu Datei > Neu > Business > Brainstorming-Diagramm.
- Alternativ können Sie auch Datei> Neu > Vorlagen/Kategorien > Brainstorming-Diagramm wählen.
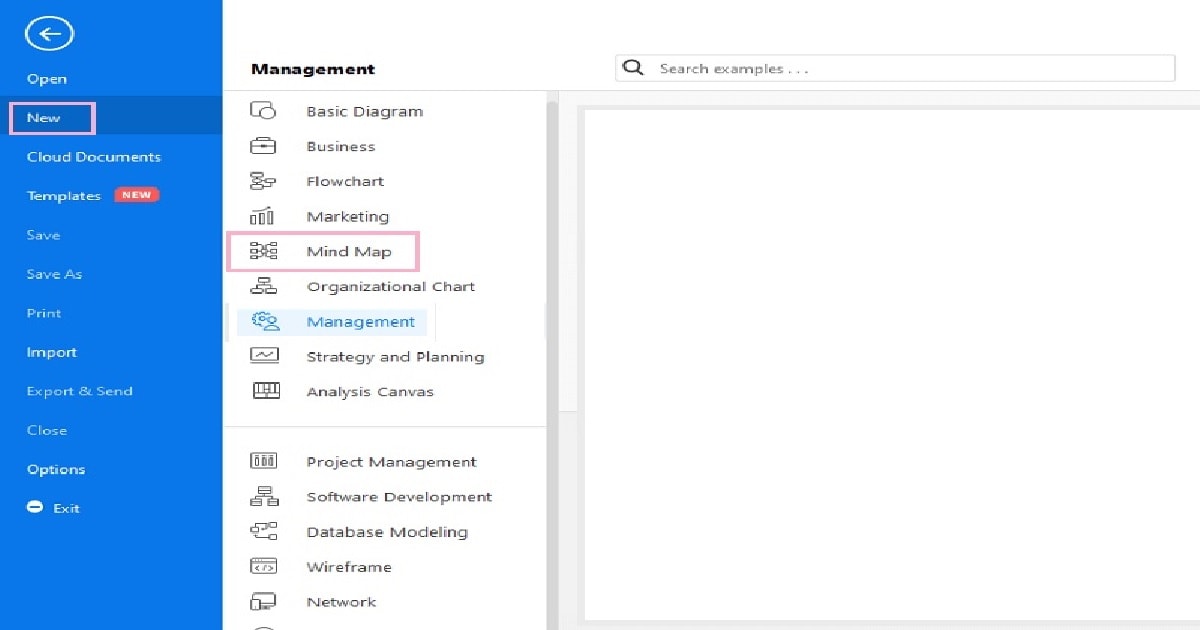
Schritt 2: Fügen Sie den Hauptgedanken hinzu
So fügen Sie die Hauptidee zu Ihrer Mind Map hinzu.
- Navigieren Sie zur Registerkarte Brainstorming > Haupt.
- Wählen Sie die gewünschte Form für den Hauptgedanken und schon können Sie loslegen.
- Wenn Sie zum Beispiel eine Mind Map zum Thema "Shakespeares Biografie" erstellen möchten, fügen Sie dies als Hauptidee in Ihr Diagramm ein.
Schritt 3: Unterthema/mehrere Unterthemen einfügen
Unterthemen können nach demselben Verfahren wie der Hauptgedanke eingefügt werden. Diese sind über Pfeile oder Linien mit dem zentralen Punkt verbunden. Nachfolgend finden Sie die Schritte zur Aufnahme von Unterthemen oder mehreren Unterthemen in Ihre Mind Map.
- Wählen Sie Brainstorming > Unterthema, um ein Unterthema hinzuzufügen.
- Dazu gehört ein Unterthema, das direkt mit Ihrem Hauptthema verbunden ist. Sie können zum Beispiel "Kindheit" als Unterthema für Shakespeares Biografie hinzufügen.
- Um mehrere Unterthemen hinzuzufügen, wählen Sie Brainstorming > Mehrere Unterthemen. Beispiele für verschiedene Unterthemen sind "Kindheit", "Erwachsensein", "Arbeit", etc.
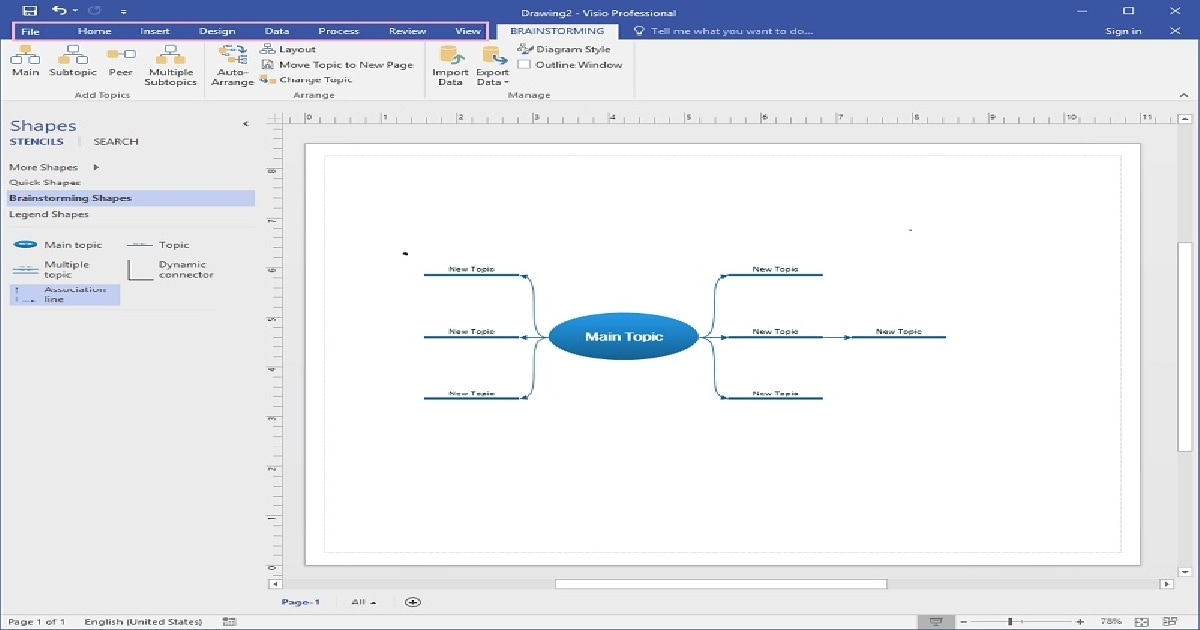
Schritt 4: Ordnen Sie die Themen
Das Anordnen von Themen über die Registerkarte Brainstorming in Visio ist einfacher als in anderen verwandten Anwendungen. Denn es verfügt über eine Funktion zum automatischen Anordnen, mit der alle Themen automatisch und ohne Aufwand sortiert werden können. Hierfür:
- Navigieren Sie zur Symbolleiste Brainstorming > Automatisch anordnen.
- Dadurch werden die Themen anhand der Hierarchie geordnet.
Alternativ können die Themen auch manuell angeordnet werden. Hierfür:
- Ziehen Sie das Thema, das Sie organisieren möchten und legen Sie es an der gewünschten Stelle ab.
- Sie brauchen sich nicht um die Beziehung zwischen den Themen und Unterthemen zu kümmern, da diese bei einer Neuanordnung automatisch angepasst werden.
Schritt 5: Speichern Sie die endgültige Ausgabe
Nachdem Sie die Mind Map nach Ihren Wünschen gestaltet und angepasst haben, ist es an der Zeit, sie zu speichern. Sie können das Diagramm auf einem Cloud-Speicher innerhalb von Visio oder auf Ihrem Gerät speichern, je nachdem, was am besten geeignet ist. So speichern Sie die Mind Map auf Ihrem Gerät:
- Navigieren Sie zu Datei > Speichern unter.
- Suchen Sie den Ordner, in dem Sie Ihre neu erstellte Mind Map speichern möchten, z.B. Downloads.
- Geben Sie den Namen der Datei ein, unter dem Sie sie speichern möchten. Sie können zum Beispiel Shakespears Biographie Mind Map wählen.
- Drücken Sie auf OK und die Datei wird auf Ihrem Gerät gespeichert.
Tipps und Tricks für effektives Mind Mapping in Google Docs
- Verwenden Sie integrierte Vorlagen: Anstatt bei Null anzufangen, ist es eine ausgezeichnete Wahl, verfügbare Vorlagen für die Erstellung Ihrer Mind Map zu verwenden. So sparen Sie nicht nur Zeit, sondern auch Mühe. Das liegt daran, dass Sie nur den Text bearbeiten müssen und nicht die Ausrichtung anpassen oder neue Formen hinzufügen müssen, um die Karte zu gestalten.
- Verwenden Sie Farben: Farben können dazu beitragen, dass die Mind Map fließt. Durch die Verwendung verschiedener Farben wird das Publikum auf die Informationen aufmerksam gemacht.
- Automatische Anordnung für Anpassungen: Die Funktion zum automatischen Anordnen in Visio hat alles verändert. Mit diesem Attribut können Sie die Details der Mind Map im Handumdrehen anpassen. Sie müssen nicht stundenlang damit verbringen, Themen neu anzuordnen und die Formen manuell auszurichten, sondern die automatische Anordnung übernimmt das für Sie.
- Halten Sie es übersichtlich: Achten Sie darauf, dass Ihre Karte ordentlich und übersichtlich ist. Vermeiden Sie unnötige Details und schreiben Sie kurze Sätze, um die Bedeutung zu vermitteln.
- Bilder einbinden: Die Oberfläche von Visio ermöglicht es Ihnen, Bilder in Ihre Mind Maps einzubinden. Sie können Bilder und Symbole Ihrer Wahl einfügen, um die Qualität Ihrer Karte zu verbessern.
- Automatische Größenänderung: Neben dem automatischen Anordnen bietet Visio auch eine Funktion zur automatischen Größenänderung. Diese Angabe ermöglicht es Ihnen, die Seitengröße vor der Gestaltung des Bildmaterials anzupassen. Außerdem ist das zeitsparend und erspart Ihnen das lästige manuelle Anpassen der Seitengröße.
- Verwenden Sie Cloud-Speicher: Der Cloud-Speicher von Microsoft ist sehr zu empfehlen, wenn Sie an mehreren Mind Maps arbeiten. Das Speichern in der Cloud ermöglicht es Ihnen, Ihre versehentlich gelöschten Dateien wiederherzustellen, ohne dass Sie sich um die Speicherung kümmern müssen.
- Seien Sie flexibel: Zu guter Letzt sollten Sie flexibel sein. Mind Mapping ist eine Technik des Brainstormings und Ihre Map muss anfangs nicht unbedingt ordentlich sein. Lassen Sie daher immer Raum für Änderungen.
Wie man eine Mind Map in EdrawMind erstellt
Schritt 1: Erstellen Sie eine neue Datei
1. Leere Leinwand/Skizze verwenden
Bevor Sie mit der Arbeit an Ihrer Mind Map beginnen, sollten Sie unbedingt eine neue Datei anlegen. Um dies zu tun:
- Wählen Sie Datei > Mind Map > Eine neue Mind Map erstellen.
- Dadurch öffnet sich eine leere Leinwand, auf der Sie an Ihrer Map arbeiten können.
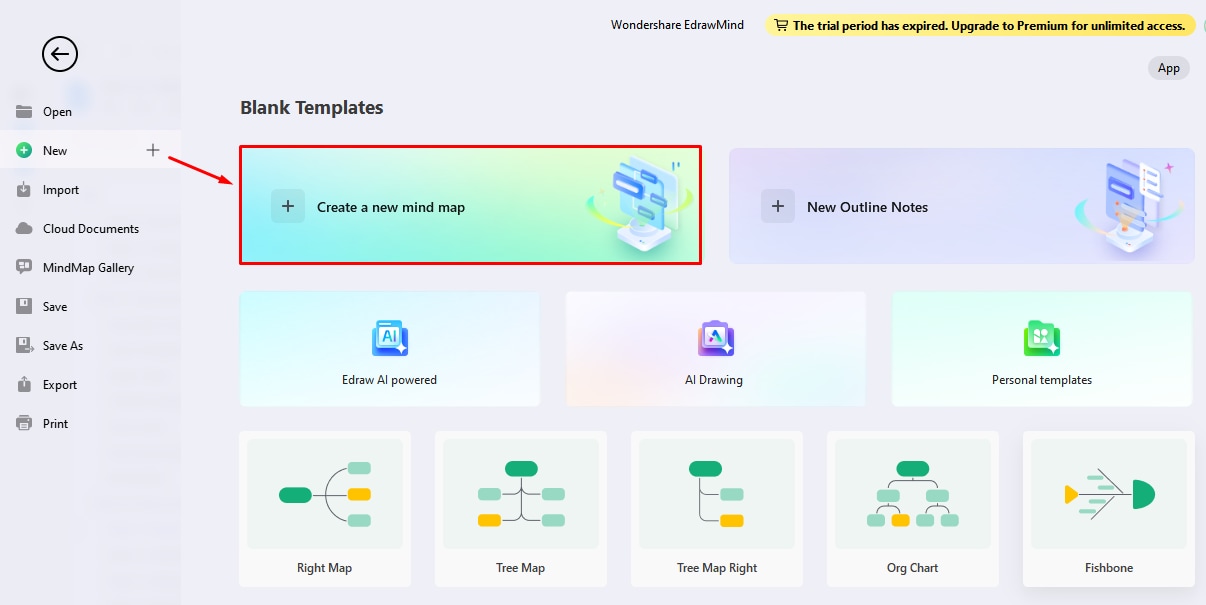
2. Verfügbare Vorlagen verwenden
Alternativ können Sie auch aus verschiedenen integrierten Vorlagen in EdrawMind wählen, die weniger Bearbeitungsaufwand und Zeit erfordern. Zum Erstellen von Mind Maps mit Hilfe der verfügbaren Vorlagen:
- Gehen Sie zu Datei > Mind Map-Galerie > Kategorie, um eine geeignete Vorlage auszuwählen.
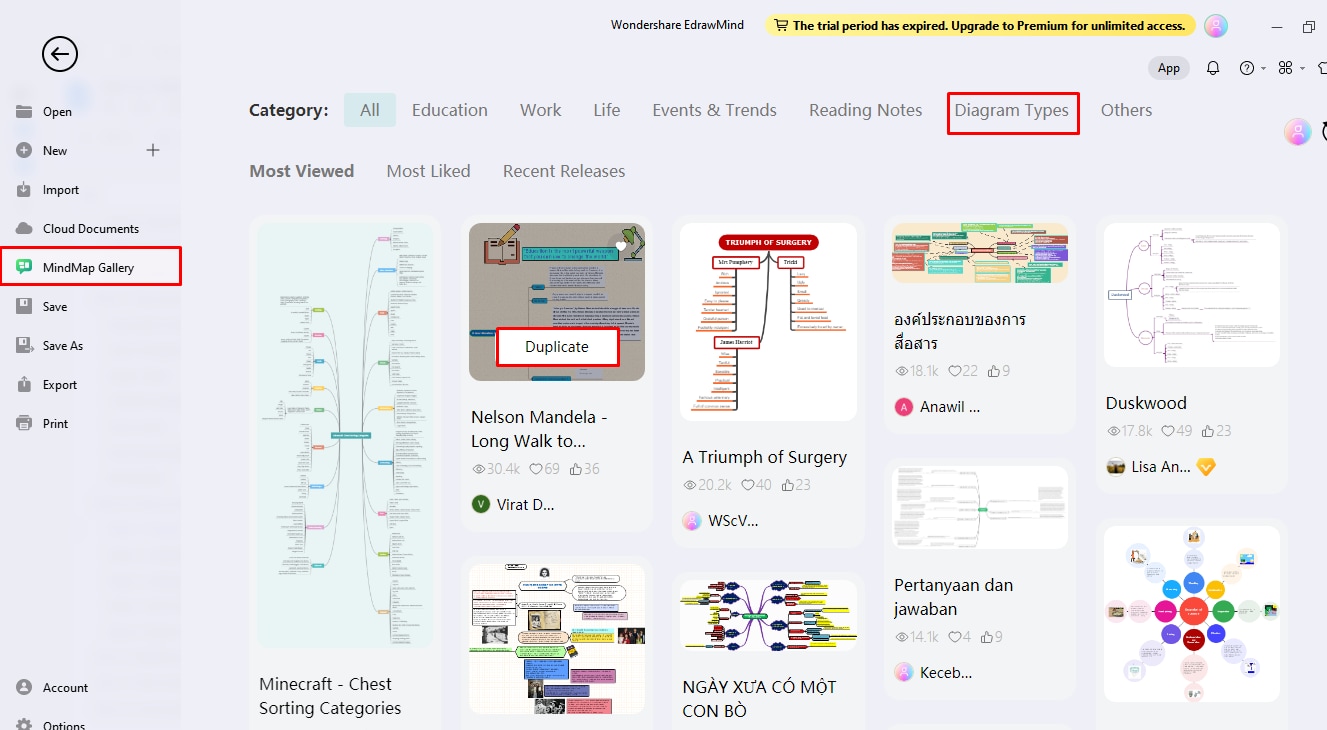
Schritt 2 Hinzufügen des Hauptgedankens
1. Leere Leinwand/Skizze verwenden
Die Form zur Bearbeitung der Hauptidee ist standardmäßig verfügbar, wenn Sie eine leere Leinwand verwenden. Sie können den Text in die Form einfügen, indem Sie:
- Drücken Sie die Rücktaste auf Ihrem Gerät.
- Text eingeben. Zum Beispiel "Shakespeare-Biographie", Ihre Hauptidee der Mind Map.
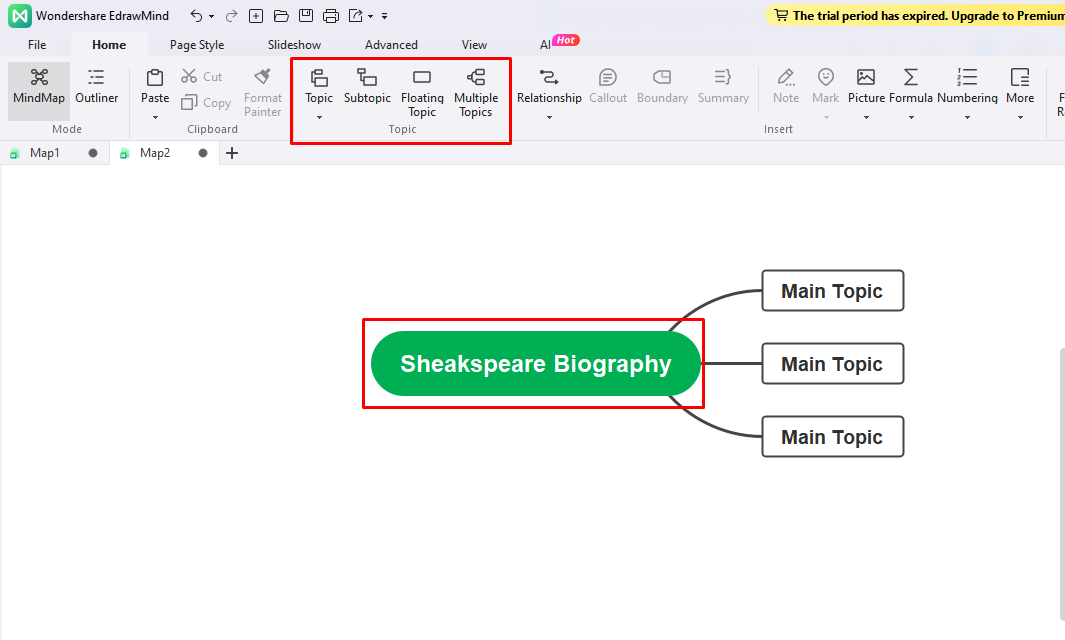
2. Verfügbare Vorlagen verwenden
- Bei einer integrierten Vorlage erhalten Sie die gesamte Vorlage, einschließlich der Hauptidee und des Hauptthemas.
- Sie müssen nur den Text bearbeiten, indem Sie wie oben beschrieben vorgehen, d.h. die Rückschritttaste verwenden und einen Text Ihrer Wahl hinzufügen.
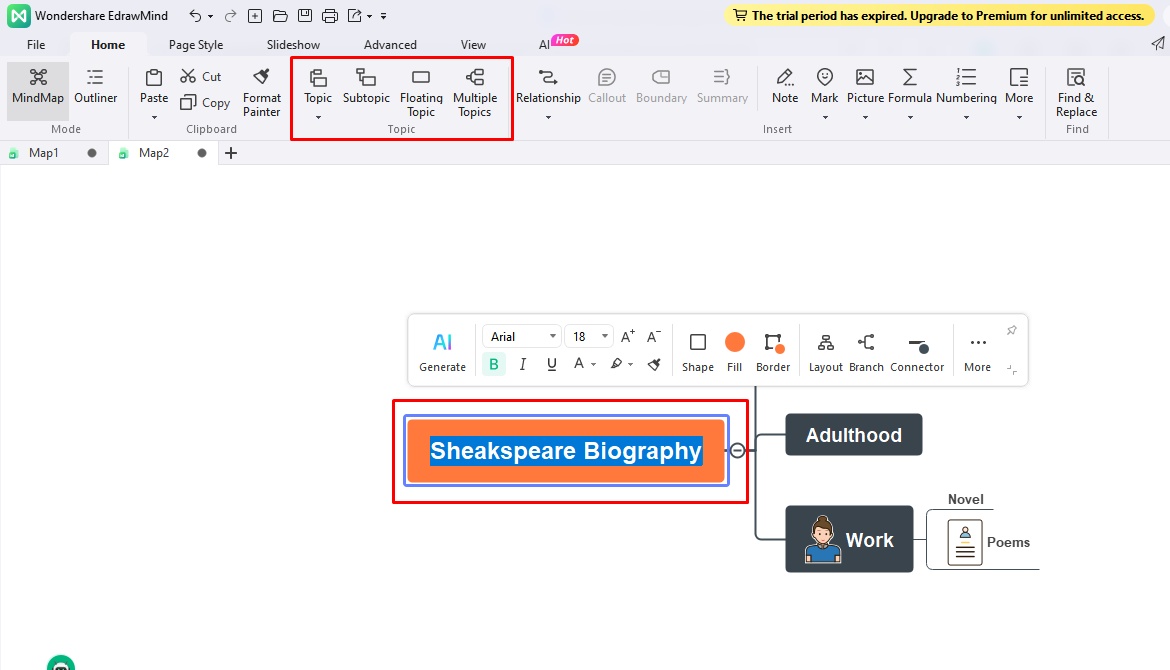
Schritt 3 Hauptthema/Unterthema hinzufügen
Wenn Sie eine Vorlage verwenden, müssen Sie das Hauptthema nicht hinzufügen, da es bereits enthalten ist. Sie müssen sie lediglich mit denselben Schritten bearbeiten, die für die Bearbeitung des Hauptgedankens beschrieben wurden. Das Verfahren ist jedoch anders, wenn Sie keine Vorlage verwenden. Führen Sie die folgenden Schritte aus, um das Hauptthema zur leeren Leinwand hinzuzufügen.
- Drücken Sie die Eingabetaste auf Ihrer Tastatur und ein Hauptthema wird hinzugefügt.
- Fügen Sie den Text Ihrer Wahl hinzu. In Shakespeares Biographie wären die Hauptthemen zum Beispiel "Kindheit", "Erwachsensein", "Arbeit", etc.
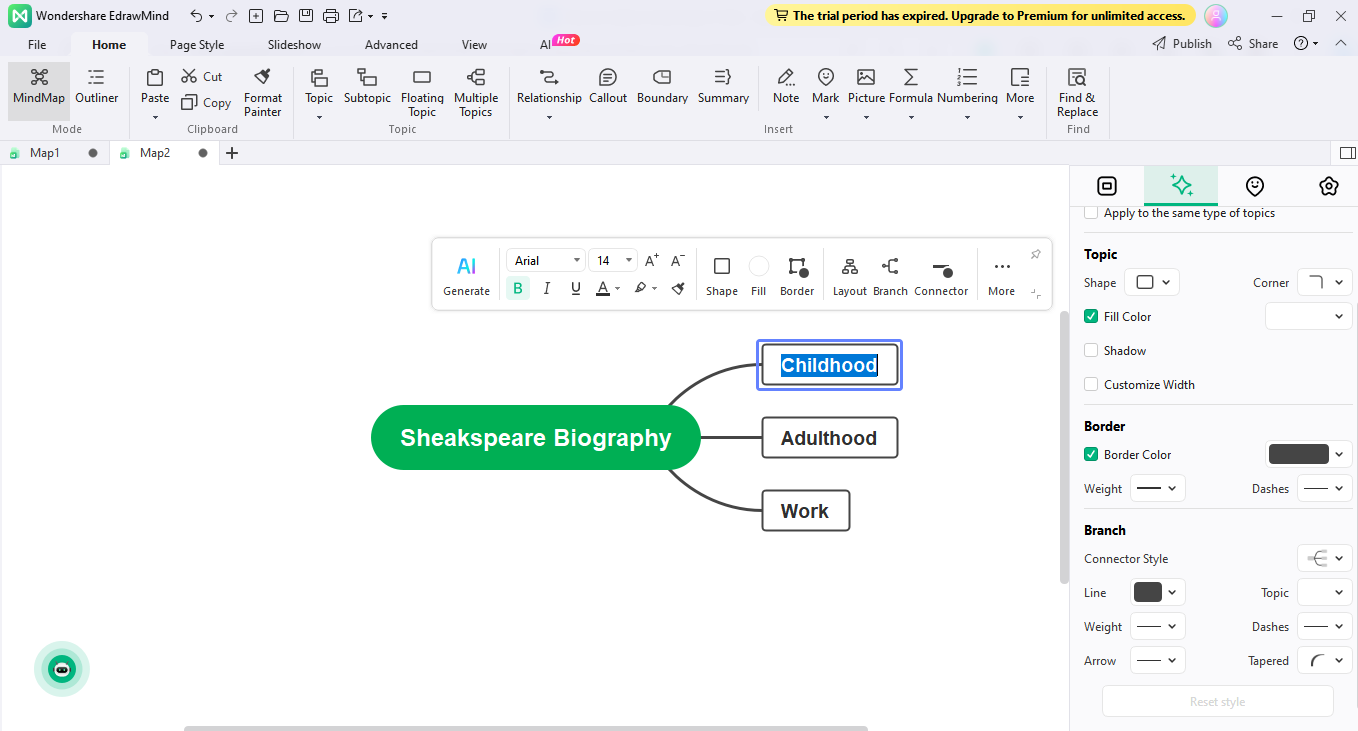
Gleiches gilt für das Hinzufügen eines Unterthemas sowohl in der Vorlage als auch in der leeren Leinwand:
- Drücken Sie die Tabulatortaste auf Ihrer Tastatur und es wird ein Unterthema für Sie erstellt.
- Sie können diesen Schritt wiederholen, um mehrere Unterthemen aufzunehmen.
- Unterthemen für dieses Beispiel könnten "Romane" und "Gedichte" unter dem Hauptthema "Werke" sein.
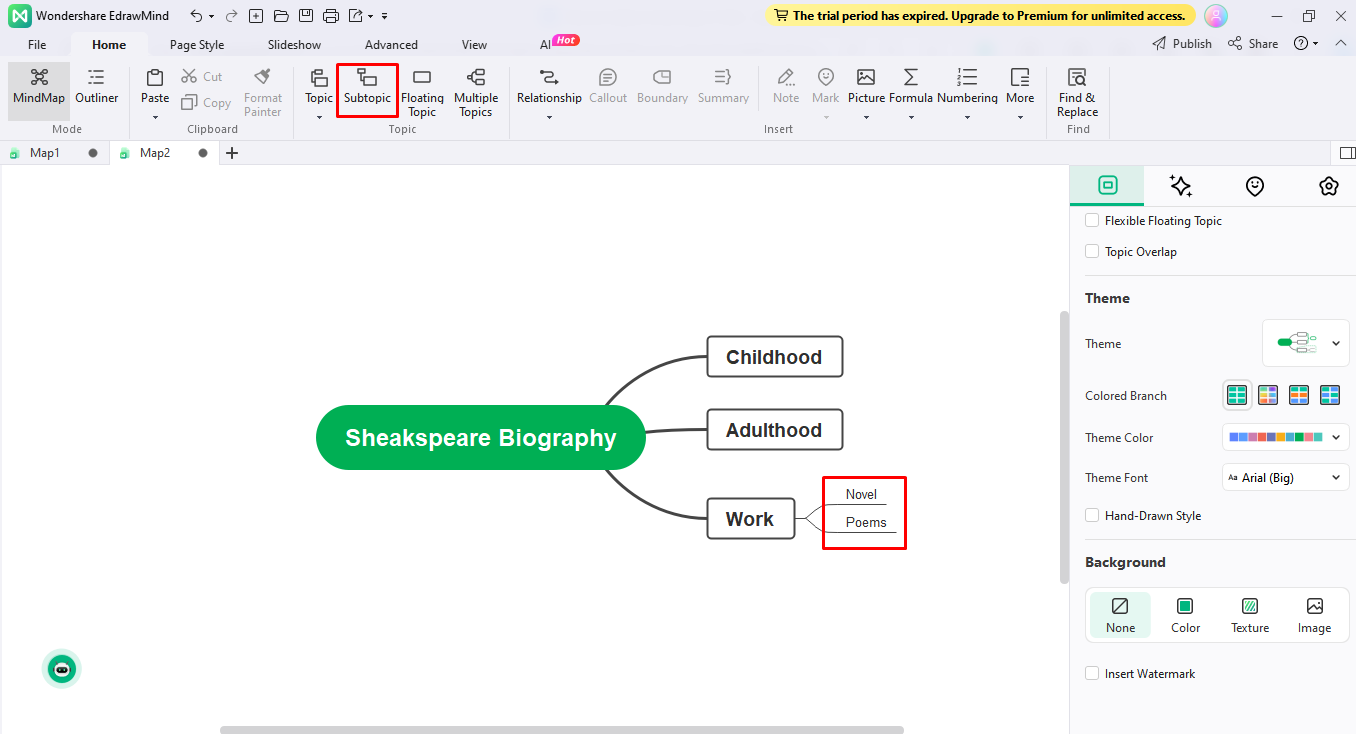
Schritt 4 Speichern Sie die Mind Map
Der nächste Schritt ist das Speichern der Mind Map. Um dies zu tun:
- Navigieren Sie zu Datei > Speichern unter > Downloads (oder einem anderen Ordner auf Ihrem Gerät). Dadurch wird die Datei auf Ihrem Gerät gespeichert.
- Alternativ können Sie auch auf einem Cloud-Speicher speichern, indem Sie Datei > Speichern unter > In der Cloud speichern wählen.
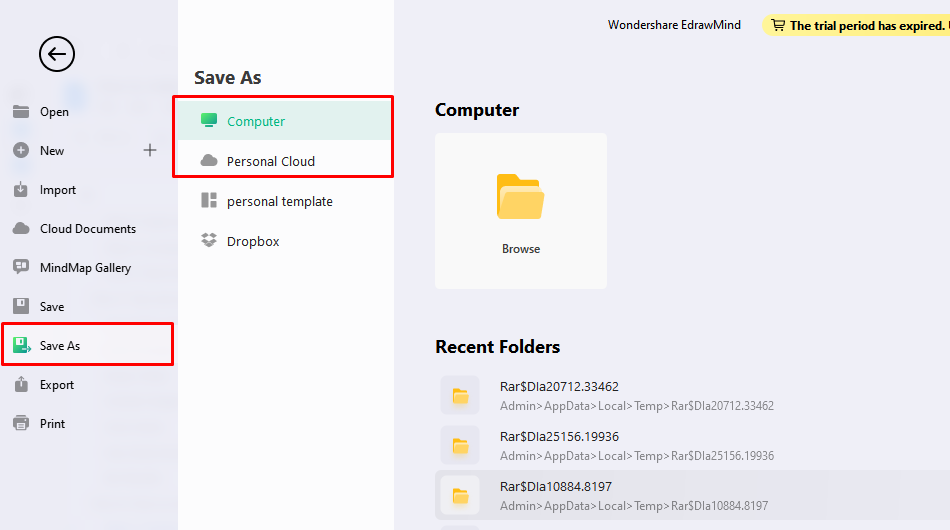
Schritt 5 Exportieren Sie die Mind Map
Sie können die Mind Map auch in andere Formate wie PDF, Word und PNG exportieren. Hier sehen Sie, wie Sie dies tun können:
- Gehen Sie auf Datei > Exportieren > Wählen Sie das Format für den Export der Datei.
- Ich habe zum Beispiel "Grafiken" gewählt, um die Datei im PNG-Format zu speichern.
- Klicken Sie auf Exportieren und herzlichen Glückwunsch, Ihre Datei ist exportiert worden.
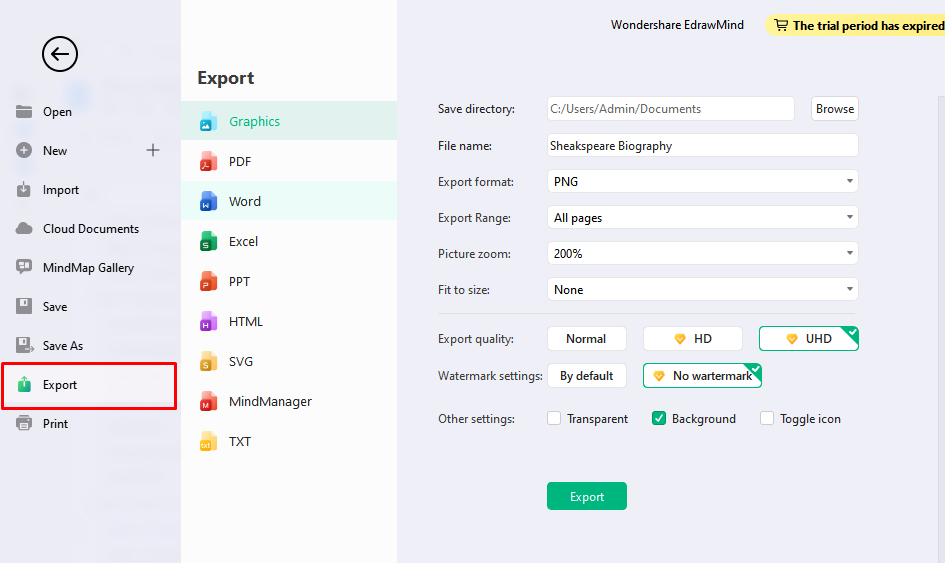
Erstellen von Mind Maps in Visio und in EdrawMind
Google Docs vs. EdrawMind, was ist besser? Das ist subjektiv und hängt von Ihren Vorlieben ab. Die fortgeschrittenen Funktionen von EdrawMind zum Formatieren sind beispielsweise für Profis interessant. Im Vergleich dazu eignet sich die vertraute Oberfläche von Google Docs vielleicht besser für Anfänger. Hier finden Sie einen Vergleich zwischen den beiden Tools, damit Sie eine kluge Wahl treffen können.
| Funktionen | EdrawMind | Visio |
| Eingebaute Vorlagen | ||
| Mapping Designs | ||
| KI mit einem Klick | ||
| Cloud-Speicher | ||
| Automatisch anordnen | ||
| Zusammenarbeit in Echtzeit |
Kostenloser Mind Map Maker
Sowohl EdrawMind als auch Visio haben Vor- und Nachteile. Obwohl Visio vor einigen Jahren noch dominierte, hat EdrawMind in letzter Zeit das Internet mit seinen mühelosen KI-Diagrammfähigkeiten mit nur einem Klick und einer Vielzahl von integrierten Vorlagen erobert.
Im Folgenden finden Sie einige Funktionen, die EdrawMind zu einer hervorragenden, kostenlosen Diagrammsoftware für die Erstellung von Mind Maps machen.
- EdrawMind bietet mehr als 30 Mind-Mapping Designs, mit denen Sie ansprechende Mind Maps erstellen. Sie müssen also nicht mehr verschiedene Software für Ihre schulischen und beruflichen Anforderungen verwenden.
- Die Mindmap-Galerie enthält mehr als 6.000 Vorlagen in verschiedenen Kategorien, vom Leben bis zur Bildung, die Ihnen helfen, interaktive Visualisierungen ohne Plagiate zu erstellen.
- Mit der KI-Technologie können Sie mit nur einem Mausklick in Sekundenschnelle Mind Maps erstellen.
- Die Echtzeit-Zusammenarbeit ermöglicht es Ihnen, aus der Ferne an Gruppenprojekten zu arbeiten.
Jetzt Scannen
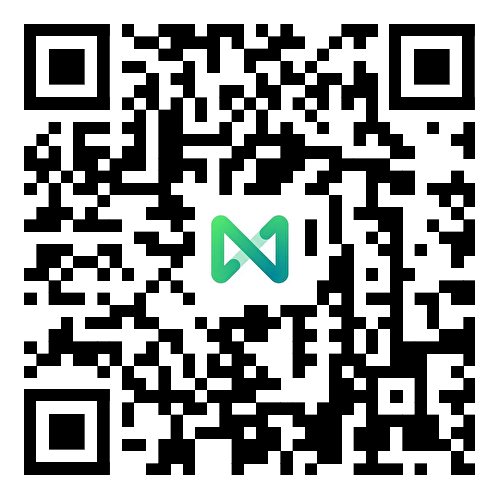
Fazit
Das Erstellen einer Mind Map in Visio ist einfach, aber wenn Sie praktische Maps entwerfen möchten, sollten Sie ein paar Tipps beachten. Denken Sie also nicht nur daran, die integrierten Funktionen zur Anpassung zu nutzen, sondern auch daran, Ihre Karte einfach und flexibel zu halten.
Sie können auch verschiedene Designs und Farbpaletten ausprobieren, um diesen Bildern Leben einzuhauchen. Dies erhöht das Engagement, ohne dass Sie Worte verwenden müssen. Wondershare EdrawMind kann eine geeignete Option sein, da es verschiedene Designs bietet und eine Zusammenarbeit in Echtzeit ermöglicht. Es ermöglicht Ihnen also, aus der Ferne an Gruppenprojekten zu arbeiten.






